
音楽に合わせたショートムービーの投稿・視聴が楽しめるSNSアプリ「TikTok」。芸能人やクリエイターだけではなく、誰でも簡単に動画を作成・編集できることもあり、人気を集めています。
しかし、中には「TikTokを使ってみたいけどやり方が分からない。」「動画の編集って難しいんじゃないか?」と悩んでいる人もいるのではないでしょうか。
この記事では
- TikTokのアカウントの作り方
- TikTokへの動画の投稿方法
- バズらせるための動画投稿のコツ
などを分かりやすく解説していきます。
この記事を読めばあなたもすぐにTikTokを楽しむことができるようになるでしょう。

第1章 【超速1分】TikTokを始めるまで

第1節 アプリをダウンロード
TikTokをパソコンの前に座って楽しむと言うよりはスマホで移動中や家でくつろぎながら見る人の方が圧倒的に多いでしょう。どちらにしろまずはアプリをダウンロードするところからスタートです。
以下からiPhone、Androidそれぞれのアプリがダウンロードできます。
まずはダウンロードしてから次に進みましょう。
第2節 簡単4ステップ!でできるアカウント作成
TikTok(ティックトック)のアカウント作成はとっても簡単です。
まずは登録方法を選びます。
2023年1月現在、TikTokでのアカウント登録は以下の7つの方法で作成が可能です。
【TikTokのアカウント登録方法】
①電話番号
②メールアドレス
③LINE
④Apple ID
⑤Twitter
⑥Google
➆Facebook
既存のSNSアカウントや多くの人が利用しているGoogleと連携できるのは嬉しいですね。
3~7の方法であれば新しくパスワード作成の必要もなくよりサクサク登録が進められます。特にLINEは画面の指示に従って進むだけなので非常に簡単です。
以下に登録方法を図解したものを2パターン載せておくのでぜひ参考にして下さい。
電話番号またはメールアドレスで登録する
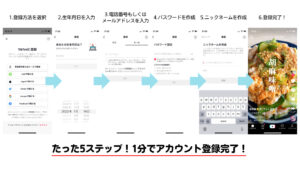
LINEで登録する
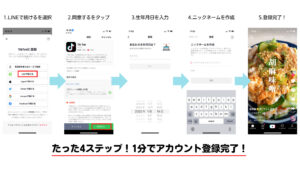
その他の方法でも1分以内に登録できてしまうほど簡単なのでお好きな方法で登録をしてみましょう。
次は作成したアカウントのプロフィールの設定について解説します。
第3節 【超重要】プロフィールはTikTok上のあなたの顔
TikTok(ティックトック)を見るだけの目的で利用するのであればプロフィールは設定しなくてもよいでしょう。しかし動画を投稿し、たくさんの人に見てもらい、バズらせたいのでプロフィールの設定は超重要です。
TikTokのプロフィールでやることを順番に見ていきましょう。
【プロフィールの設定方法】

①アイコンの写真を設定
②名前の編集
③ユーザー名の編集
④自己紹介文の編集
⑤SNSアカウントの連携
①アイコンの写真を設定
アイコンとなる写真(20×20ピクセル以上)と動画をそれぞれ設定することも可能です。
プロフィール画像はその場で写真を撮るか、端末に入っている写真から選ぶかを選択できます。
表示されるアイコンは丸く切り取られるので、それも考慮して選ぶとよいでしょう。
プロフィールにアクセスされたときに一番目に留まる部分なので、ぜひ素敵な画像を設定してみて下さい。
②名前の編集
「名前」は、プロフィール上で他のユーザーに向けて表示される名前となっています。
好きな名前に設定ができるので、本名である必要はありません。
最大30文字まで、漢字やひらがな、ローマ字や記号など好きな文字列が使用出来ます。
<注意点>
設定後から7日以内は名前を変更できなくなってしまいますので、よく考えて設定しましょう。
③ユーザー名の編集
「ユーザー名」とは、他のTikTokユーザーがタグ付けや検索で使用することができる「@username」です。
「ユーザー名」も、好きな文字列に変更可能です。
ただし「名前」と違い、漢字や平仮名は利用できず、英数字やいくつかの記号のみとなっています。
<注意点>
設定後から30日以内はユーザー名を変更できなくなってしまうので、打ち間違いなどに気をつけましょう。
④自己紹介文の編集
「自己紹介」とは、他のユーザーに自分のアカウントを知ってもらうための文章を80文字以内(全角半角問わず)で記載できます。
自分のプロフィール、どんなジャンルの動画をアップしているか、更新時間は何時頃なのか、などを記載しておくと、ユーザーがフォローしやすくなります。
⑤SNSアカウントの連携
プロフィール欄に自身の他のSNSアカウントへのリンクボタンを表示することができます。
TikTokの他にInstagramやTwitterなどのSNSアカウントを持っている人は多いでしょう。
他のSNSアカウントへ飛べるリンクを設定しておくことで、より多くの人に活動を知ってもらうことができ、PRに繋がります。
特に①アイコン写真と④自己紹介文はあなたのアカウントを紹介する大切なポイントなので特に意識して設定しましょう。
ここで初期設定が終わったので次は基本操作について解説していきます。
第2章 基本操作
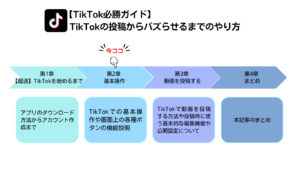
アカウントの設定が終わったら次は実際に操作について覚えましょう。
操作と言ってもスマートフォンを日常生活で使えているのであれば全く問題ないので
軽く流し見するだけでも大丈夫です。
第1節 画面の見方(ボタンやタブの機能)
-300x169.png)
-300x169.jpg)
第2節 ライブ配信を見る
ランダムでライブ配信を見ることができます。
ライブ配信とはリアルタイムで動画を配信しているものを指します。
第3節 【覚えよう】表示中の投稿を切り替える
画面に表示している動画をフォローしているユーザー(フォロー中)とあなたの好みに合わせたもの(おすすめ)に切り替えることができます。
第4節 【覚えよう】検索する
キーワードやハッシュタグでアカウントや動画を検索することができる

第5節 【覚えよう】フォローする
+マークをタップすると閲覧中の動画のアカウントをフォローすることができます。
アカウントをフォローしておくと、フォローしているアカウントの最新投稿がホーム画面に自動的に表示されるようになります。お気に入りのアカウントを見つけたら、ぜひフォローしましょう。
第6節 【覚えよう】いいねする
ハートマークをタップすると「いいね」することができる
いいねした投稿をプロフィール>ハートマークをタップすることで見返すことができ、いいねを取り消すことなども可能です。
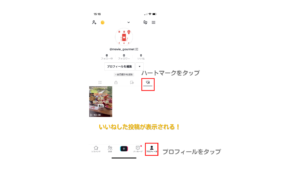
第7節 【覚えよう】コメントする
吹き出しマークをタップすると閲覧中の動画にコメントを入力することができる
スタンプだけ送ったり、@のメンション機能を使えば、コメント上で他のユーザーと交流することができます。
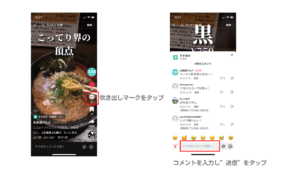
第8節 【覚えよう】保存する
気に入った投稿動画を保存することができる
保存した動画はプロフィール>ふせんマークをタップで表示をすることができます。
もちろん保存を取り消すことも可能です。
また保存数が増えてきたらフォルダ分けをしたりもでき、とても使いやすくなっています。
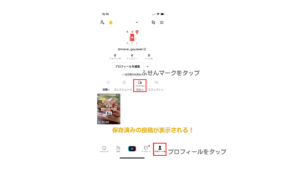
第9節 シェアする
TikTok内のフォロワーへのシェアや、LINE、Instagram上でのシェアができる
第10節 【覚えよう】ホームボタン
TikTokのホーム画面、メインページにあたります。
ホームではフォロー中アカウントの投稿またはTikTokおすすめの投稿が表示されます。
表示させる投稿は画面上部中央の②で切り替えが可能
第11節 友だち検索
端末に入っている連絡先やFacebook上の友だちを読み込み、友だち追加することができます。
画面右上のマークをタップするとおすすめユーザーが表示され、そこから友だち追加することも可能です。
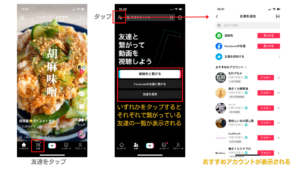
第12節 【覚えよう】動画を投稿する
あなたの動画を投稿することができます。
動画投稿については次章で詳しく解説します。
第13節 メッセージを送る
メッセージ機能はセキュリティの観点から利用に制限がありますが
以下のようなことが可能です。
- TikTok動画を他のユーザーとシェアする。
- 相互フォローしているユーザー、おすすめされた友達や連絡先、および知り合いかもしれないユーザーとメッセージを送受信する。
- ダイレクトメッセージを送信できる相手をプライバシー設定で選択する。
- 通知の設定を調整する。
- コミュニティガイドラインに違反しているアカウントやコンテンツを報告する。
- あなたのダイレクトメッセージを誰が読んだか確認する。
- 誰がアクティブであるか、または最近アクティブであったかを確認する。
ソース:TikTokヘルプセンター
ユーザーと直接やり取りをするメッセージ機能はトラブル回避のために利用制限があります。
なお16歳未満のユーザーはメッセージ機能を使えません。
簡単にTikTokの基本操作について解説しました。
ほかのSNSのように直感的に操作が出来るようになっているので、まずは色々試してみることをお勧めします!
次章ではいよいよ動画を投稿するやり方を解説していきます。
第3章 動画を投稿する
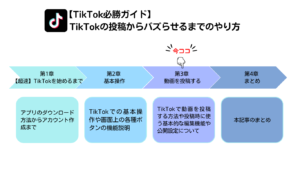
動画を作成する…なんて聞くとすごく難しいイメージを持たれる方も多いかもしれません。しかしTikTokは手順に沿って進むだけで音楽やテロップの入ったかっこいい動画があっという間にできてしまいます。
動画の補正を自動でしてくれる機能や雑音などのノイズをクリアにしてくれるなど無料で使えるサービスとは思えない程機能が充実しています。
TikTokの動画投稿方法は大きく分けて2パターンです。
元々撮影してあった動画を使うか新しく動画を撮影してから投稿するかです。
どちらも手順に大きな違いはありませんが順を追ってみていきましょう。
第1節 既存の動画を投稿したい場合
既に撮影済みの動画を投稿する場合は以下の手順で行います。
- TikTokアプリ画面の下段中央の「+」マークをタップ
- 画面下右側の「アップロード」をタップ
- カメラロールから投稿したい動画や写真を選択
- 動画のBGMを選び、動画の長さを調整
- 動画に編集を加える
- キャプションやハッシュタグを追加して投稿
各手順について画像を用いながら解説していきます。
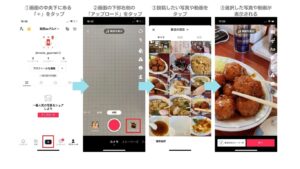
TikTokのアプリを開き、画面の中央下にある「+」マークをタップすると撮影画面に切り替わります。
撮影画面が表示されたら、画面の右下の「アップロード」をタップしてカメラロール表示しましょう。
カメラロールから投稿したい写真や動画を選びます。(複数選択も可能)
投稿したい画像や動画を選択すると、画面が切り替わります。
選択した画像や動画が表示され、画面上部と右側で編集ができるボタンが表示されます。
-300x169.jpg)
この画面で音源を選び、動画の長さを調節したり、色々な効果をつけることができます。
(細かい編集については第三章第三節で詳しく解説しています。)

音源を選び、動画の長さの調整、その他の編集が終わったら、
画面右下にあるピンクの「次へ」をタップしてください。
最後に、動画のキャプションやハッシュタグを入力し、画面右下の「投稿」をタップします。
画面上部に“投稿がアップロードされました”と表示されればTikTokへの動画投稿が完了です。
キャプションは短く、分かりやすい内容にすると良いでしょう。
ハッシュタグ(#○○○)をつけると、TikTokの内で検索されやすくなります。
こちらについても第三章第四節で詳しく解説していきますので、ここでは一連の流れが分かればばっちりです。
第2節 新しく動画を撮影してから投稿する方法
ここからは新しく動画を撮影してからTikTokへ投稿する方法を解説します。
既存の動画を使う場合と大きく手順は変わらないのでぜひこの方法も覚えておきましょう。
- TikTokアプリ画面の下段中央の「+」マークをタップ
- 画面下中央の赤い丸ボタンをタップ(端末のカメラを使った撮影がすぐに始まる)
- 動画の撮影が完了したら、画面下右横にあるチェックマークをタップ
- 動画のBGMを選び、動画の長さを調整
- 動画に編集を加える
- キャプションやハッシュタグを追加して投稿
手順の違いとしては太字の②と③だけ違うだけです。
こちらも図解を用いながら解説していきます。
①-300x169.jpg)
TikTokのアプリを開き、画面の中央下にある「+」マークをタップすると撮影画面に切り替わります。
画面下部中央の「赤い●(カメラ)」マークをタップします。
タップするとすぐに撮影が開始され、もう一度タップすると撮影が停止します。
ボタンを押した続け撮影が止まったら1カットの撮影は完了です。
※TikTokでは複数カットを撮影し一つの動画を作成できます。数カット必要な場合は複数回撮影しましょう。
<補足>
撮影時の初期設定では動画の長さは15秒、再生速度は等速になっています。
動画の長さを15秒より長くしたい場合や動画の再生速度を変える場合は
「赤い●(カメラ)」マークをタップする前に変更しておきましょう。
画面上部と右側で編集ができるボタンが表示されます。-300x169.jpg)
この画面で音源を選び、動画の長さを調節したり、色々な効果をつけることができます。
(細かい編集については第三章第三節で詳しく解説しています。)
音源を選び、動画の長さの調整、その他の編集が終わったら、
画面右下にあるピンクの「次へ」をタップしてください。
②-300x169.jpg)
最後に、動画のキャプションやハッシュタグを入力し、画面右下の「投稿」をタップします。
画面上部に“投稿がアップロードされました”と表示されればTikTokへの動画投稿が完了です。
キャプションについて前項で解説している通り、短文でシンプルにまとめることが重要です。
ここまで“既存の動画を使って投稿する”パターンと“新しく動画を撮影してから投稿する”パターンの2つを解説しました。
次の項ではTikTokの肝!とも言える楽しい編集について解説していきます。
第3節 これだけ覚えればOK!4つの編集機能
第1項 綺麗にまとめるための動画の長さ調整「カット・トリミング」
投稿したい動画の冒頭や終わりを切り取り編集することで、より素敵な動画に仕上がります。
TikTokでは、投稿したい動画をアプリ上で分割(カット)でき、不要な部分をカットすること(トリミング)が可能です。3分を超える長さの動画はTikTokへは投稿できないので、トリミングの技術はしっかりマスターしましょう。
①投稿したい動画を選択もしくは撮影をする
②画面右の一番上のアイコンをタップ
③画面下部にコマ割りされた投稿したい動画が表示される
④動画を指で左右に動かしバーをカットしたい場所に合わせ、画面左下の「分割」をタップ
⑤2つに分割された動画のうち不要な方をタップし、画面右下の「削除」をタップ
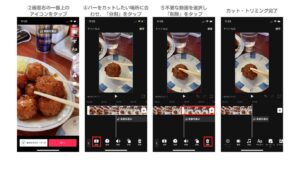
また画面中段の左端にある「+」マークをタップすると別の画像や動画をカメラロールから選択し
動画に追加することが可能です。
冒頭と終わりにオリジナルのサムネイルや終了画面なども入れることもできますので
慣れたらぜひトライしてみて下さい。
<補足>
TikTokのアプリ上でのカット・トリミングは動画クリップの冒頭もしくは終わり部分しか削除できません。
動画の中間にある部分を分割して削除などをしたい場合は別でアプリを使いましょう。
第2項 TikTokと言えば音楽付き動画!動画の雰囲気が決まる楽曲選択
TikTokと言えば人気の楽曲に合わせたダンス動画をイメージされる方も多いでしょう。
それぐらいTikTokに音楽は欠かせないものであり、あなたの投稿の雰囲気をぐっと格上げしてくれる存在です。
ここでは楽曲の選択方法や編集方法を覚えましょう。
①投稿したい動画を選択もしくは撮影をする
②画面上部中央の「楽曲を選ぶ」をタップ
③画面下半分に楽曲が表示されるので、画面中央右の「虫眼鏡」のアイコンをタップ
④楽曲リストがジャンル別や人気順に表示されるので、左右上下にスクロールさせ、好きな楽曲を選択
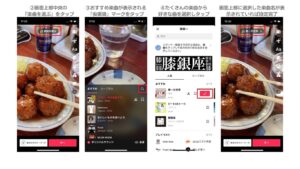
また楽曲をタップした際に表示される各マークについて解説をします。
- 「ハサミ」のマーク
楽曲の再生箇所を必要な位置にずらすことができます。
例えば楽曲のサビからスタートしたい場合などに使用します。
- 「ふせん」のマーク
楽曲を保存しておくことができます。
お気に入りの楽曲や次回使いたい楽曲などを保存しておくことができます。
動画に音楽をつけるだけでぐんと本格的な動画になりますね。
楽曲をつける際には動画の雰囲気と楽曲のテイストが合っているかどうかを気にしながら選ぶと良いでしょう。
第3項 テキストでより伝わりやすく!オリジナリティーが出しやすい文字入れ
TikTokに限らず何の動画かよくわからなかったり、見たかったもの違ったなんて経験はないでしょうか?
サムネイル(再生時や検索時に表示される画像のこと。本の表紙のようなもの)に
文字で動画のタイトルや概要が書かれていると視聴者にとってすごく親切な動画になり、見やすくなります。
テロップを表示させると映像だけでは伝えきれない(においや感触など)の情報を補足でき
動画の情報量が増えさらに良いコンテンツになります。
まずは「文字入れ」の基礎を覚え、実際に投稿してみましょう。
①投稿したい動画を選択もしくは撮影をする
②画面右側の「Aa」のアイコンをタップ
③キーボードが表示され文字が入力できるようになる
④文字を入力し、フォントや色、エフェクトなどを設定したら「完了」をタップ
⑤入力した文字が表示されるので指で動かし、表示位置を調整する
![TikTok動画編集「文字入れ]](https://555-hd.co.jp/shukyaku-up/wp-content/uploads/2023/03/TikTok動画編集「文字入れ-300x169.jpg)
この状態だと動画が終わるまでテキストが表示されることになります。
冒頭や最後など動画の一部分だけに表示させたい場合は第一項で紹介した「カット・トリミング」機能を使います。
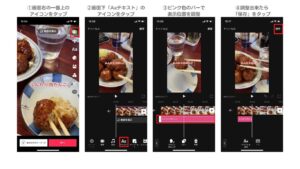
これでテキストは最初の数秒だけに編集できました。
文字入は背景の動画の色で見にくくならないように、フォントや色に気をつけましょう。
エフェクトを掛けることでテキストの視認性が上がり、見やすくなるのでぜひ使ってみましょう。
エフェクトは画面中央左端のAをタップすると種類を選ぶことが可能です。
第4項 動画のスパイス!「フィルター」
せっかく準備した動画が「イマイチ垢ぬけない…。」と思われる方も多いのではないでしょうか?
フィルターは撮影した動画のジャンルに応じてフィルターを掛けることで、人はより美しく、風景はより鮮やかに、食べ物はシズル感を増したような動画に仕上げてくれます。
ぜひフィルター機能を使いあなたの動画をより洗練されたものに仕上げましょう!
①投稿したい動画を選択もしくは撮影をする
②画面右の上から5番目のアイコンをタップ
③画面下にフィルターの一覧がジャンル別に表示されるのでジャンルを選ぶ
④フィルターを色々試し、実際に使いたいフィルターを掛けた状態で動画をタップ(フィルター選択以外の画面をタップすればどこでもOK)
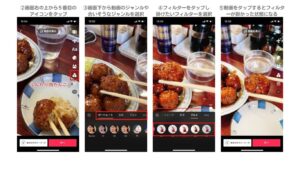
フィルターを掛ける前と掛けた後では動画の色合いや明るさが全く違うことが分かると思います。
ジャンルは全部で4種類あります。
- ポートレート
肌を明るくしたり、美肌に見せたり人を美しく見せる効果のあるフィルターです。
女性であれば目が大きく見えたり、唇が血色良くなるなどいわゆる“盛れるフィルター”です。
人がメインの動画や人の顔がアップで表示される動画などに向いています。 - 風景
色のコントラストや陰影を強調するなどして、景色を美しく見せる効果があります。
青空を濃くしたり、光を強めたりしてくれるので屋外で撮影された動画に向いています。 - グルメ
食べ物をシズル感たっぷりに見せてくれる効果があります。
至近距離でのグルメ動画やレシピ動画などに向いています。 - Vibe
動画や画像をモノクロにしたり、ヴィンテージ風に変えてくれるフィルターが多いです。
全体的にお洒落な感じに仕上がるいわゆる“エモいフィルター”です。
フィルターは動画にマッチしているフィルターを選ぶことが大切です。
実際にフィルターを掛け比較してみることで、どのフィルターが合っているのかを判断することができます。
フィルターを掛けるだけで動画の仕上がりに大きな差が付くので、TikTokへ動画を投稿する際は必ず使うと良いでしょう。
第4節 投稿する
第1項 動画の説明(ハッシュタグ)
動画に説明やハッシュタグを入れる理由は2つあります。
①動画の理解度や充実度をアップさせるため
②検索に引っ掛かりやすくするため
①動画の理解度や充実度をアップさせるため
文章での補足があると動画への理解度や充実度がぐっと深まります。
ただTikTokは“動画を楽しむ”ことが目的であることもあり、動画の説明の表示は限りなく狭い範囲になっています。
“もっと見る”をタップすると非表示にされている説明やハッシュタグを見ることができますが、文字量が多ければ多いほどせっかくの動画が隠れてしまいます。
動画の説明文は1行~15文字程度に留め、短文で分かりやすく伝えるようにしましょう。
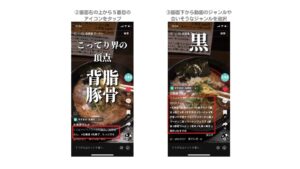
②検索に引っ掛かりやすくするため
TikTokユーザーが見たい動画を検索するときに検索に引っ掛かりやすくするためです
特に“ハッシュタグ”は検索方法の1つでもあり、リーチの拡大が期待できます。
またTikTokはハッシュタグの数に上限がありません。もちろんハッシュタグを多くつけると、ハッシュタグ検索に引っかかりやすくなりますが、多くつけ過ぎると見栄えが悪くなりユーザーの心象が悪くなりがちです。そのため、ハッシュタグはあくまで動画に関連のあるタグを10個程度に留めるのが良いでしょう。
【ハッシュタグの付け方】
①投稿ページの一番上の“動画の説明”を入力できるスペースをタップし、「#ハッシュタグ」をタップ
②文字を入力するとハッシュタグの候補とそれぞれのハッシュタグの利用数が表示される
③好きなハッシュタグを選ぶ

ハッシュタグは無数に種類があり、ぞれぞれの利用数を確認することでその動画やキーワードの需要が分かります。
つまり世の中のトレンドや視聴者のニーズが分かります。是非今後の動画制作にも役立てたいですね。
第2項 動画の表紙になるサムネイル
サムネイルとはあなたの動画が再生される前に表示される小さいサイズの画像のことです。再生しなくても、目で見たときにその内容が一瞬で分かるような、実際よりサイズを縮小して表示した画像をサムネイルと呼びます。
サムネイルで重要なことはユーザーが見たくなるような画像にすることです。動画を再生する前からユーザーにワクワク感や期待を持たせられるような画像を作成しましょう。
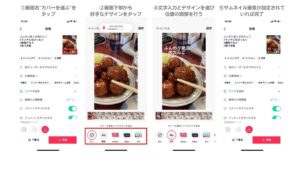
第3項 プライバシーに配慮を!公開範囲
公開範囲とはあなたの投稿した動画を表示させる範囲を設定する機能になります。
【設定できる公開範囲】
- 誰でも
文字通り誰でもあなたの動画を観ることができます。 - 友達
相互フォロワー(お互いにフォローしている同士)のみが観ることができます。
友人の顔が映っていたり、個人が特定できるような動画は友達に範囲指定すると良いでしょう。 - 自分のみ
投稿した動画を自分だけ観れる状態にできます。
公開する前に投稿動画が問題ないか確認したい時に使うと良いでしょう。
【公開範囲の設定方法】
①投稿ページの中段の“動画の公開範囲”の左端の“誰でも”タップ
②3種類表示されるので設定した公開範囲の隣のラジオボタンをタップ
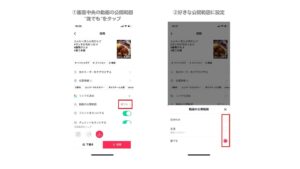
また公開範囲は投稿後でも変更することが可能です。
①プロフィールページの鍵マークをタップし、公開範囲を変更したい動画を選択
②画面左下の“プライバシー設定”をタップ
③現在指定されている公開範囲の文字列をタップ
④変更したい公開範囲の横のラジオボタンをタップ
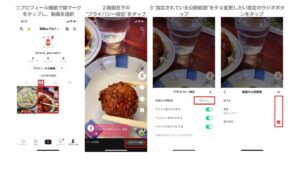
間違えて投稿してしまってもすぐに変更することができるので安心な機能です。
公開範囲を使い分けてプライバシーを守りながら動画投稿を楽しみましょう。
第4章 まとめ

TikTokは難しくない!動画投稿に挑戦してみよう
本記事ではTikTokのやり方について図解を交えて解説しました。
TikTokは誰もが楽しめるようなインターフェースになっているので、一通りやり方が分かったら後は
実際に操作してみて覚えるのがTikTokに慣れる一番の近道です。
(今回紹介した機能以外にもたくさんの楽しい機能が備わっており、TikTokは使えば使うほど楽しいSNSです。
最近では企業アカウントも増え、多くの企業がTikTokを使ったマーケティングに力を入れています。)
あなたもぜひTikTokでの視聴や動画投稿を楽しんでみて下さい!

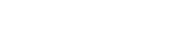


コメント